Disneyplus.com/begin
Start with a Disney Plus Login Account
Disneyplus.com/begin – Enter Code
Follow the steps below to activate Disney+ on disneyplus.com/begin or disneyplus.com login/begin with 8-digit Disney plus begin code on the TV screen.
- Install to launch the Disney Plus app on your Streaming device.
- Click login.
- You will be able to see disneyplus.com login/begin 8-digit code on your TV’s screen.
- Using PC or Mobile browser go to URL disneyplus.com/begin.
- Fill your Disney+ login credentials.
- Enter the 8-digit Disney+ begin code.
- Click Continue.
- Watch unlimited films and TV shows from Disney
Enter 8 Digit Code Disney Plus Login Begin
- If you have the 4K smart TV and an app store, you can access it via your remote, similar to Google Play Store or others to install Disney Plus. Disney Plus app;
- Follow the instructions and then sign up your smart TV with the app;
- Access DisneyPlus.com Login/Begin at disneyplus.com/begin and disneyplus.com/start on your mobile device or computer;
- Now, enter the 8-digit activation code that will appear in the Smart TV on your device;
- Just log in with your email address and password and start enjoying the platform’s catalog.
How to set up Disney plus Account?
- First, take your device. Any device except the TVs are able to perform this account creation procedure.
- Start the web browser on that device (Google Chrome Recommended).
- Type in the address disneyplus.com on the Search bar of the web browser.
- Then click on the search option.
- The Disneyplus.com/begin website is displayed on your device screen.
- There are many films but they’re only visible if you subscribe to Disney.
- Click on the sign-in button on the right side on the right side.
- A small window appears in the center on your display.
- It will ask you to login to your account. There are three ways to sign in.
- The options are Mobile Phone, Using Email or using the Facebook account.
- Choose as per your preference. If you choose to use the mobile number, then enter the OTP received on the mobile.
- Selecting the email address login will require you to enter the email address as well as the password.
- And for Facebook, you will need to sign in using the Facebook login information.
- This will establish the Disney Plus account for you. It also will sign you in to it.
How to log in Disney Plus?
If you’d be interested in understanding how to log in to film maker and, please verify the information below. we’ve mentioned the method related to Disneyplus.com Login below.
- To log in you must be a member or a subscriber to this service.
- If you do not have an account with an associate it is possible to simply produce one by clicking on the sign-in possibility on the website’s homepage.
- Create your account and choose any subscription set up that you would like.
- If you already have an associate account, then solely got to click on the Login possibility on the main page of the website.
- Within the new menu you can enter login information in the form of a signal or email.
- In certain instances you may be asked to enter an associate OTP for your e-mail or by phone to login at Disneyplus.com/Begin .
- Then, type in your username, and then you’ll sign in.
- Once you have a successful login will allow you to enjoy all of its services, and also uncountable movies show, sports, and live shows and much more.
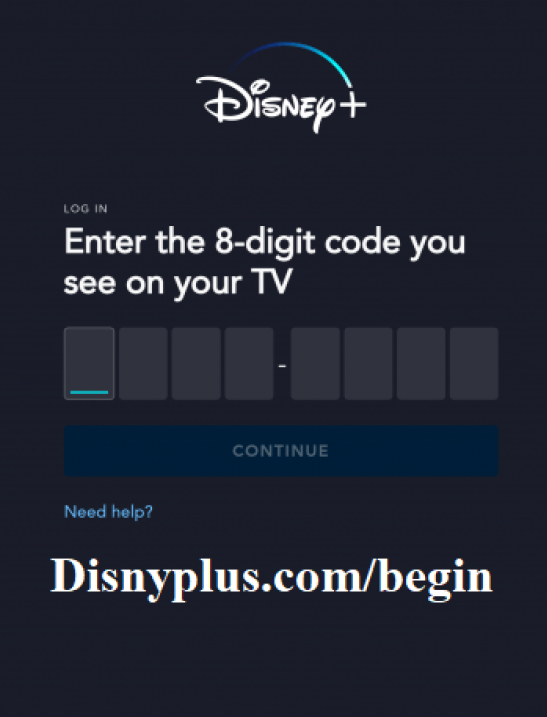
Disney Plus Begin for Android Smart TV
- To turn on the Android TV, you must turn on the android TV.
- Check out the play store on the TV.
- Open the Disney Plus app here by searching for it.
- Download and install the program.
- In the app command center, you can open and then open the Disney Plus application. It will give you an activation code inside it.
- Turn on the TV and open your android phone.
- Use the web browser to access your phone. In the web browser of your mobile phone, enter the link disneyplus.com/begin.
- It will redirect you to the activation window. Enter the same account information you used for the creation of the account.
- The entire instructions are displayed on the TV’s screen. After that, enter the activation code i.e. 6-digit activation number in the boxes that are provided.
- When you click on the activate device button, your TV’s screen is changed and the activation code on the TV screen disappears.
- The disappearance in the absence of an activation key in the TV leads to the display on that Disney Plus dashboard appearing on TV.
- Now your TV is ready to play Disney as well on it.
Disneypus.com/begin for Apple TV
- Switch on your Apple TV.
- Open the app store from the TV. Enter Disney on The search bar.
- The other option that is available is Disney plus.
- Set the cursor of the remote onto it, and then click OK on it.
- You will see the GET button. If it’s a cloud-like sign instead of GET then you already have Disneyplus.com/begin to your TV.
- If you don’t, click the option to get.
- After some time the download and install finish.
- To open it, click on the open button.
- You’ll see two options i.e. Log in now and try again.
- Scroll to the log-in button and click it.
- Then log in using your account details.
- Then, you can access the movies and shows you can watch on your subscription on your TV screen.
- You can even log out using this link by accessing the left side then clicking the account. There is a log-out option there.
Disneyplus.com/begin for Roku device
- If you have an Roku device connected to your television, then switch on the TV and device, and switch on the HDMI port which is connected to Roku.
- When you are on web page home of Roku device, press the side button of the Roku remote.
- A variety of options will be available to you. Scroll down to the streaming channels option . it.
- Look for the Disney application by using your Roku remote.
- As soon as you Press “D”, the Disneyplus.com/begin comes first on the search list.
- Scroll down to it and then click it.
- Press then the Add Channel button.
- Then , click on the I agree on the button to go on.
- A second option is available to you to choose from i.e. go-to channel. Click it.
- In here, you’ll have to sign in the same way, i.e. providing the sign-in details that you have on your Disney account.
- This is how you can add the Disney Plus app on Roku TV.
How to Renew Disney Plus Subscription?
Amazon Firestick is a great device for use. It is also great that you can also access Disney Plus from your Firestick device, too. The steps are identical to the ones used by Samsung smart TVs and Roku however we have clarified it to help you avoid confusion.
Below are the necessary steps to follow in order to start activating Disney Plus on Amazon Firestick:
- Install the Disney Plus app, or go to disneyplus.com/begin with your browser on the internet.
- Log into your Disney plus account by using your email ID/username and password.
- If you have forgotten your password, just click the forgot password button and reset it.
- After successful login, select the My Profile.
- Navigate to the account section and then click on the Manage subscription option.
- Here you can renew and modify your subscription plan in a snap.